SmartGoは、起動すれば説明不要でお楽しみいただけるようにデザインしていますが、使用方法に関する詳細な情報を豊富に用意しています。スクリーンレイアウトをお読みになった後、基本的なタスクの中のどのセクションを参照しても、機能について学習できます。また、役に立つヒントでは、より深い操作法をご紹介しているほか、プログラムのユニークな特長に関する情報については、コツと裏技をお読みください。
コマンドの多くは、メニューまたはツールバーから見つけることができます。ここで紹介する操作方法のほとんどは、メニューコマンドに関連するものですが、ツールバーのアイコンの方がより便利だという方も多くいることでしょう。また、キーボードのショートカットは、メニューだけでなくツールヒントの中にもリストアップされています。
ヘルプ機能についてのより詳細な情報は、SmartGo 1に関するユーザーマニュアル(1.6 MBのPDFファイル、英語のみ)をダウンロードしてご覧いただけます。劇的に進歩したユーザーインターフェースだけでも、十分な操作ができますが、特定のコマンドやダイアログに関する詳細なドキュメントは、とても役立ちます。今後は、マニュアル内にある有用な関連事項を、このウェブサイト内に取り込んでいきます。
ヘルプを参照した後に、まだ質問がある場合は、SmartGoサポートで、その他の方法が見つかることがあります。また、当社はみなさんのフィードバックを歓迎します。
スクリーンレイアウト
タブ
上部にある各タブについては、SmartGoの外観のメインページで説明しています。
ペイン
SmartGoのスクリーンはいくつかのペインに分かれており、右上のアイコンを使用して、オンまたはオフにできます。
ファイル: 現在開いているファイルをタブ内に一覧表示します。各タブは、複数のファイルを含んでいます。
ゲーム: タブ内で現在開いているゲームをリスト表示します。
プレーヤー: 現在のゲームリスト内でプレーしているプレーヤーの統計を一覧表示します。(IGSタブ内には、現在接続しているプレーヤーを一覧表示します。)
手のツリー: 手のツリーのひとつのセクションを表示します。現在の手に行き着く経過の枝、現在の手、そして次の手、という順に表示されます。
先読み: SmartGoが手を計算するときに、先を読むスピードを表示します。
スコアグラフ: スコアグラフは、ゲームの各ポイントにおいて、SmartGoが推定するスコアを表示します。
残り時間: IGS上でのプレー、あるいはSmartGoを相手にしたプレーの場合に、残り時間を表示します。
コメント: 現在の手に関連したコメントを表示します。
ツール: ウィンドウの右側にあるツールペインを表示したり、隠したりします。ツールペインは、取り組み中のタスク用にオンにしたり、オフにしたりできる、個別のツールを備えています。
碁盤のポジションを変更することもできます。ツール > オプション > 表示、を選択して、碁盤を左へと変換できます。また、表示 > 碁盤の最大化、を選択すると、碁盤が最大化され、ナビゲーションコントロールとコメントがサイドへと移動します。
ツール
特定のタスクに使用するツールは、碁盤の右側に配置されています。
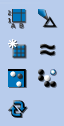
表示: 碁盤上の手とプロパティの表示をコントロールします。
マーク: 三角や四角、黒および白の領域などのマークを、追加したり削除したりします。
ダイアグラム: ゲームの記録を作成するため、ゲームをダイアグラムに分割します。
注釈: 手またはポジションを、良いか悪いかマークします。また、興味のあるポジションは、ホットスポットまたはチェックマークでマークします。
マッチング: 布石および定石のマッチングに関する設定をコントロールします。
戦略: シチョウや緩みシチョウ、死活問題などを計算します。
回転: ゲームの方向を変更します。
基本的なタスク
このセクションでは、コンピュータを相手にプレーする方法をはじめ、ゲームの再プレーや注釈、Goブックにあるようなダイアグラムの作成など、SmartGoの基本的なタスクについて説明します。
コンピュータを相手にプレー
- ファイル > 新しいゲーム、を選択します。新しいゲームのダイアログボックスが表示されます。
- "SmartGo"に黒か白かを選び、コンピュータにその石の色をプレーさせます。
- 他のプレーヤーに自分の名前を入力します。
- 碁盤のサイズ、コンピュータが使える制限時間、またはハンディは、オプションで変更できます。
- OKをクリックします。
SmartGoは、以降のゲームに対して、これらの設定を記憶します。
SmartGoのプレーの強さは、変更できないことに留意してください。SmartGoは、与えられた制限時間の中で、最大の能力を発揮するようにプレーします。従って、時間を多く与える、あるいは処理能力の速いコンピュータを使用すると、SmartGoのプレー能力も高くなります。
コンピュータによる先読み: SmartGoは、黒や白の領域を編かけしたり、確定していないグループや石を薄い赤でマークしたり、予測される手順をナンバリングしたりして、その思考過程を表示します。このアニメーションをオフにするには、表示 > コンピュータによる先読み、を選択してください。
他のプログラムを相手にしたプレー: SmartGoは、 GTP (Goテキストプロトコル)が実装されている他の囲碁プログラムとコミュニケートできます。 GTPが実装されている強力なプログラムには、無料で利用できる GNU Goがあります。GNU Goをダウンロードした後、 それがどこにあるのかをSmartGoに検索させると(ツール > オプション > エンジン > Goテキストプロトコルエンジン、を使用)、GNU Goは、新しいゲームのダイアログ内のドロップダウンの中にリストされます。
スコアグラフ: スコアグラフは、コンピュータがあたなのプレーをどう評価しているかを示すものです。オフにするには、表示 > ペイン > スコアグラフ、を選択します。
ゲームの再プレー
盤上部にあるナビゲーションツールバー上のコントロールを使用すると、ゲームを再プレーできます。この他にも、以下の方法で、再プレーが可能です。
キーボード: キーボードの[前に進む]、[後ろに戻る]矢印を使用して、ナビゲートすることができます。しかし、キーボードは、碁盤上の操作にフォーカスさせる必要があることに留意してください。キーボードのショートカットの一覧は、再プレー > メニューに進む、を選択して表示します。
自動再プレー: 自動再プレーをオンにすると、それぞれの手をクリックする必要がありません。再プレー > 自動再プレー、を使用してください。
スコアグラフ: スコアグラフの中をクリックすると、特定の手に行くことができます。また、スコアグラフ内をドラッグすると、そのゲームを再プレーできます。
異なったバリエーションの選択: SmartGoは、常に各ポイントで最初のバリエーションを選択するため、通常の再プレーは、常にプレーの中心的な流れに沿ったものになります。しかし、次のような異なったバリエーションを選択することができます。
- 碁盤上で、次の手をクリックすると、その手に移動します。
- ツリー表示の中から、次のノードのひとつをクリックして、そのノードを選択します。
- ツールバーの検索を使用して、すべてのバリエーションを検討します。
- キーボードのアップまたはダウンの矢印キーを使用して、代わりの手を選択します。
ゲームのどの時点でも異なった手をプレーでき、SmartGoは、プレーの本筋を変えることなく、自動的にそのバリエーションを手のツリーに追加します。 異なった手を打ったポジションに戻ったとき、オリジナルの手が盤上に 'a' として表示され、代わりの手は 'b' として表示されます。
布石または定石の学習
- ご自分のゲームで、プロのプレーヤーはどう打っただろうと思うポジションに行くことができます。
- ツール > 布石マッチング (盤全体のマッチング)、または、ツール > 定石マッチング (隅のポジションのマッチング)、を選択します。
- SmartGoが、ライブラリの中にいくつのマッチングがあるかを表示し、それらのポジションでプレーヤーがどのような次の手を選択したかを表示します。
- 手 (盤上でA、B、Cとして表示) の上をホバーすると、この手がプレーされたゲームについての情報を得ることができます。
- マッチングタブをクリックすると、自分の現在のポジションにマッチするすべてのゲームを見ることができます。これらのゲームを研究して再プレーし、現在のゲームの分析に戻ってください。
注: SmartGoは、すべてのローテーションでマッチングポジションを検索します。デフォルトにより、反転した色は、布石マッチングではなく、定石マッチングだけを対象としていますが、ツール > オプション > ライブラリ、を選択して変更できます。
注: 定石マッチングについては、SmartGoは、プレーヤーがどのくらいの頻度でこのポジションを避けてプレーしたかを示す、手抜きパーセントを表示します。この値がゼロに近ければ、その箇所のプレーを続け、100%に近い場合は、定石は完了しているため、他の箇所のプレーに移るときだということになります。後ほど、手抜きパーセントインディケーターをクリックすると、このポジションに関する手について見ることができます。対戦相手の手を見るには、プレーする順番を変更する大きな黒または白のプレーヤーアイコンをクリックしてください。
注: 定石マッチングについては、最も便利なモードは、定石ドロップダウンの[最近の手]を選択することです。これにより、ゲームの再プレーに伴って、マッチング領域がアップデートされます。しかし、特定の隅に対してマッチングを固定することもできますし、手動でマッチング領域を調整することもできます。
問題の解決
- 問題タブへと変換します。SmartGoは、すべての問題をロードし、リストします。
- 問題リストのヘッダー部分をクリックすると、ジャンルまたは難易度によって問題を並べ替えることができます。
- 開始したい問題をクリックしてください。
- 正しいと思う手を実行してください。
- 正: 正しい手筋が行われている間は、問題ツールバーは緑色のアイコンを表示します。
- 誤: 間違った動きをした場合は、表示が赤になります。前に戻る矢印をクリックして以前のポジションに戻り、別の手を打ってください。
- [次の問題]をクリックすると、次の問題へと移動します。
SmartGoは、チャレンジした全部の問題のうち、いくつの問題を正しく解くことができたかを記録します。正解した問題はチェックマーク(最初のカラムに分かりやすく表示)が付けられ、少なくとも1手の間違った動きをした問題はホットスポットとしてマークされます。ファイルは保存でき、SmartGoは、既にチャレンジ済みの問題と、どの問題に正解したかを記憶します。
[問題解決オプション]ドロップダウンでは、必要に応じて機能を適用が可能です。
IGSでプレー
IGSタブでは、次のすべての機能が利用できます。
対局観戦: ゲストアカウントを使用すると、IGSの対局が観戦できます。
- [Goサーバーへの接続]をクリックしてください。SmartGoが接続され、IGSのようこそメッセージが表示されます。現在オンライン上にあるゲームとプレーヤーが一覧表示されます。
- 観戦したいゲームをクリックしてください。SmartGoが、その対局の観戦を開始します。
- 他のゲームをクリックすれば、違うゲームが観戦できます。
接続の設定: ゲームをプレーするには、まずIGSに登録する必要があります。
- IGSでのアカウントを登録。
- [Goサーバーの設定]をクリックし、次にダイアログ内の[追加]をクリックします。
- [Goサーバー接続の設定]ダイアログ内で、この接続についての名前、接続するホストおよびポート (例: igs.joyojoy.net, port 7777など)を入力し、ユーザー名とパスワードを設定してください。
ゲームをプレーする: ゲストアカウントでは、ゲームをプレーすることはできませんのでご注意ください。
- [Goサーバーへの接続]ドロップダウンから、ご自分の接続を選択してください。
- [対局待ち]または[対局準備OK]をクリックして、ご自分がゲームのプレーをしたいことを他のプレーヤーに示します。マッチリクエストを送ってくる人が出てくるはずです。
- 特定のプレーヤーに対局をリクエストするには、プレーヤーリストの中からプレーヤーを右クリックし、[マッチリクエスト]を選択します。パラメータを設定し、OKをクリックします。そして、指名した相手がリクエストを受け入れるかどうかを待ちます。
- 受け入れられると、ゲームは自動的に開始されます。
チャット: 左側下部にある[チャット]アイコンをクリックすると、対戦相手またはその他のプレーヤーをチャットすることができます。
友達: [プレーヤー情報]ダイアログ内で、プレーヤーを友達としてマークすることができます。これらの友達プレーヤーは、はっきりと分かるようにマークされ、あなたのオンライン時に友達がログオンすると、通知されます。
注: SmartGoは、新しい取り消し機能と新しいレイティングシステムをサポートしています。しかし、SmartGoは、新しい探求またはレビューコマンドは、まだサポートしていません。
ゲームコレクションの作成
ご自分が使用するために、非常に多くのSGFファイルをハードディスク上にお持ちのことと思います。ファイル > フォルダを開く、を選択すれば、すべてのゲームが利用可能です。
- 新しいタブの作成: 該当するすべてのゲームをまとめて別のタブ内に入れるには、既存のタブを右クリックし、[新しいタブ]を選択して、名前を付けてください。 その後、新しいタブを右クリックすると、色付けができます。
- ファイル > フォルダを開く、を選択してください。[フォルダを開く]ダイアログ内で、ゲームを検索する場所を特定します。オプションで、ロードするファイルまたはゲームを制限することができます。
- 数多くのゲームをお持ちの場合、「圧縮したゲームコレクションとして保存」をチェックすることを推奨します。これにより、検索されたすべてのゲームを格納した別のファイルが作成され、ゲームのロードが格段に速くなります。
- そのフォルダにあるすべてのゲームを開くには、OKをクリックしてください。
すべてのゲームを元のファイルに保存することを選択しても、あるいはそれらのファイル用に別のゲームコレクションを作成しても、ゲームコレクションは、並べ替えと検索、フィルターが可能です。
ゲームを入力
- ファイル > 新しいゲーム、を選択してください。ダイアログボックス内の [空の碁盤]、あるいは[ゲームをプレー]を選択し、プレーヤーの名前を入力してください。[人間プレーヤー用の時間を記録]は、クリアします。
- ファイル > ゲーム情報、を選択します。このゲームの情報を入力してください。
- 碁盤上をクリックして、手を入力します。
間違いの修正:
- ナビゲーションツールバーにある[前の手を削除]をクリックして、最新の手を削除します。
- 一手だけが間違っている場合は、その手に行き、石をつかんで正しい場所に置いてください
- ゲームの初期段階で対になった手を間違えたときは、そのポジションに戻り、編集 > 対の手の挿入、を選択してください。
印刷されたゲーム記録から、ゲームを入力:
番号がついたゲーム記録をお持ちの場合は、SmartGoは、着手番号を直接入力することで、ゲームの入力を簡単にします。
- 再プレー > 碁盤の注釈 > テキストラベルの追加/削除、を選択します。
- 着手番号の入力を開始したい碁盤上をクリックします。
- 着手番号の入力を続けます。ひとつの交点から次の交点へ移動するには、矢印キーまたは、[タブ/シフト]タブを使用してください。注: SmartGoは、番号のあるすべてのポイントに正しい色をした仮の石を表示します。これをオフにするには、ツール > オプション > 編集、を選択してください。
- すべての番号を入力し終わったら、Enterキーを押します。SmartGoが、番号を手の順番へと変換します。重複や落ちのある着手番号、禁じ手、自動的に予測した明らかな手などを、SmartGoがお知らせします。これらの中に修正したい間違いがある場合は、[いいえ]をクリックし、変更するためのテキストラベルの編集モードを再入力し、もう一度Enterキーを押してください。
- ラベルが手の順番へと変換されると、再プレー > 碁盤の注釈 > ラベルおよびマークの削除、を選択して、ラベルを削除することができます。
- 手が落ちている場合は、SmartGoは、その場所に空のノードを挿入します。[落ちている番号]を検索して、落ちている手を捜したら、一手戻って、正しい手を打つと、それが空のノードに入力されます。
ポジションの設定
- ファイル > 新しいゲーム、を選択し、ダイアログボックスの[碁盤を空にする]を選択します。
- プレー > 黒石の追加/削除、を選択します。
- ポジションのセットアップ: クリックすると黒石を追加または削除し、shiftキーを押しながらクリックすると白石が追加されます。また、ドラッグによって、複数の隣接した石を追加することができます。
- プレー > 黒のプレー、または白のプレー、を使用するか、あるいは碁盤の上側にある大きな黒石または白石のアイコンをクリックして、現在のプレーヤーを設定してください。
注釈と学習
ゲームツリー内で、各手に注釈を加えることができます。注釈には、テキストコメントや「良い手」「悪い手」「対等なポジション」「黒にとって良い手」などのマークが使用できます。また、興味深いポジションは後でレビューできるように、ホットスポットやチェックマークを使用して、マークすることができます。表示 > ツール > 注釈、を選択し、必要なツールを表示して使用してください。
テキストコメントの追加: 手に関するコメントを、きままにタイプしてください。碁盤の下にあるコメントエリアをクリックする必要はありません。ゲームをレビューするときに、該当する手のコメントが表示されます。
手に注釈を加える: 注釈ツールバーまたは状況メニューを使用し、良い手には (!) マーク、または悪い手には (?) を付けてください。手の注釈は、国際的に理解されるものであり、碁盤上に直接表示されます。また注釈記号を付けた手は、再プレー > 検索、を使用して、簡単に探し出すことができます。
ホットスポットとチェックマーク: ホットスポットとチェックマークを使用して、興味のあるポジションをマークします。再プレー > 検索、を使用して、それらのポジションに戻ることができます。マークを取り除くには、編集 > 削除、を使用してください。
ダイアグラムの作成
SmartGoでは、Goブックに使用されているようなダイアグラムが、簡単に作成できます。
- ファイル > 開く、を選択して、ゲームを開きます。
- 編集 > 新しいダイアグラムの挿入、を選択します。これにより、ダイアログボックスとダイアグラムツールバーが表示されます。
- ダイアログボックス内で、「ゲームの流れを複数のダイアグラムに分割する」を選択して、ゲームを50手ごとに分割します。
- ダイアグラムツールバー上で、「次のダイアグラムを検索」と「前のダイアグラムを検索」をクリックして、ダイアグラムをナビゲートします。
- ダイアグラムの開きの調整: 「ダイアグラムを、早めに/後で、開始する/終了する」ボタンをクリックし、2つのダイアグラム間の境界を調整します。
- すべてのダイアグラムの印刷: ファイル > ダイアグラムのエクスポート、を選択して、すべてのダイアグラムを含んだPDFファイルを作成します。これで、簡単に閲覧と印刷ができます。また、他のドキュメントに含めるために、ダイアグラムをEPSファイルとしてエクスポートすることもできます。
ダイアグラムの設定: [ダイアグラムの設定]をクリックして、各ダイアグラムを変更します。
碁盤の一部分: [表示]ツールバーにある[碁盤の一部分]を使用すると、碁盤の一部分だけを表示することができます。
ダイアグラムのキャプション: [表示]ツールバーにある[ダイアグラムのキャプションを表示]を使用すると、碁盤下部のダイアグラムのキャプションを表示したり隠したりできます。デフォルトによって、番号として碁盤上に表示できない手は、キャプション内に表示されます。
ダイアグラムのノードの削除: 現在のダイアグラムを削除するには、編集 > ダイアグラムのノードの削除、を選択してください。
役に立つヒント
キーボードフォーカス
キーボードフォーカスは、ツールバーやペイン上部のラインを、わずかに濃い色にして表示します。例えば、矢印キーを使用してゲームを再プレーする場合、碁盤にフォーカスが欲しいと思うはずです。キーボードフォーカスは、スクリーンの領域をクリックするか、あるいは、表示 > フォーカス、を選択して、変更することができます。
オプション
ツール > オプション、のダイアログをいろいろと試してみてください。碁盤を左に転換できることをご存知でしたか? 開始の表示またはゲームの終了のいずれかを、ゲームのオープン時に選択してみましたか? 戦略分析用の時間を変更してみましたか? Go Textプロトコルを使用して、GNU Goに接続してみましたか? SGFファイルがSmartGoに簡単に関連付けられることをご存知でしたか? これらの設定だけでなく、他にもたくさんの機能が[オプション]ダイアログでご利用いただけます。
ゲームの複製
タブを右クリックし、タブの設定を選択すると、タブ内での複製ゲームの取り扱いを、変更することができます。ゲームの複製をマークすることを選択した場合は、ゲームリストのヘッダーを右クリックして、カラムの追加を選択し、[複製]タグを選択すると、それらの複製を表示することができます。
カラムの追加
ゲームおよびプレーヤーリストの両方に、カラムを追加することができます。リストのヘッダー部分を右クリックしてください。例えば、ハンディやコミをリストしたり、プレーヤーが投了で勝利した確立を追跡したりするのに役立ちます。
コツと裏技
コピー/局面とゲームの貼り付け
盤にフォーカスがあるとき、編集>コピーを選択して 現在の盤の局面をコピーする。その後編集>貼り付けを選択してこの状態を現在のタブまたは異なるタブに新しいゲームとして挿入する。表示>部分盤は盤の一部分をコピーするときのみ使用する
ゲームリストにフォーカスがあるとき、編集>コピーを選択して選択したゲームをコピーする。その後編集>貼り付けを選択してこれらのゲームを現在のタブまたは異なるタブに挿入する。(この動作は暗号化したライブラリゲームには働かない)
盤上でのAltキーの使用
Altキーを押したまま盤上の交点をクリックすると、 自分が打った一手のポジションへと移行します。
Altキーを押したまま、マウスでボード上をポイントすると、カーソルのポジションにある着手番号が赤で表示されます。この機能により、クリックするとどこに行くかを知ることができます。
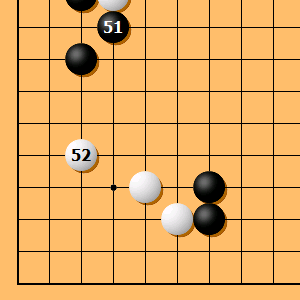
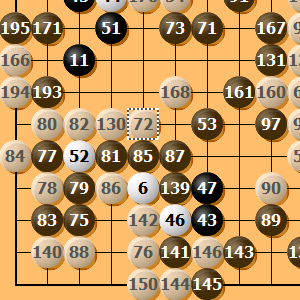
盤上でのShiftキーの使用
Shiftキーを使用すると、黒から白へ、あるいは白から黒へと、機能を変更します。
- 手を打っている間にShiftキーを押し続けると、対戦相手の方に手を入力します。
- 黒石を売っている間にShiftキーを押し続けると、代わりに白石が追加されます。
- 黒の領域をマークしている間にShiftキーを押し続けると、代わりに白の領域がマークされます。
盤上を右クリック
盤上をマウスで右クリックすると、ポップアップメニューが表示されます。例えば、該当する手を打ったポジションに戻らなくても、その手を悪い手としてマークすることなどが可能です。
現在の手をドラッグ
本物の碁盤上では、プレーヤーは自分の石を盤にまず置き、それを置きたい交点まで滑らせていくという動きをよくします。このリアルさをサポートしているコンピュータ囲碁プログラムは、SmartGoだけです。
また、プレーをし終わった後でも、石を簡単に移動することができます。直近の手をクリックしてそのままマウスのボタンをホールドし(選択された状態表示になります)、新しいポジションにドラッグしてください。
SGFのSmartGoへの関連付け
SGFファイルをダブルクリックするだけで、SmargGoが起動するようにしたい場合は、ツール > オプション > リセット > SGFをSmartGoに関連付ける、を選択してください。
次の手を予測
プロのゲームを習得する最も効果的な方法は、プロはどう打つかを一手ごとに考え、自分ならこう思うという箇所を決めて打ち、その後に実際プロはどう打ったかを確認することです。SmartGoの[次の手を予測]モード は、このようなプレーの仕方をサポートしています。
表示 > 文字で手をマーク > 次の手を予測、を選択すると、SmartGoは、そのゲームで使用された手とマッチしない手を、すべて拒絶します。
ゲームをマーク
ゲームリスト内のゲームを右クリックし、[ゲームをマーク]または[ゲームをチェック]を選択すると、ホットスポットまたはチェックマークで、ゲームをマークすることができます。ゲームリストにある最初のカラムのヘッダーをクリックすると、ゲームをこれらのマークごとに並べ替えることができます。